CAD是一款很实用的计算机辅助绘图软件 , 它能画很多的物品 , 但在绘制工程图时最经常用到的就是矩形 , 那么CAD中应该怎么画出矩形呢?下面就让小编来给大家介绍一下吧 。 工具/材料 CAD软件
操作方法1 01 首先打开CAD软件 , 操作界面如图所示 。

文章插图
02 打开下方的正交和对象捕捉指令 , 方便下面用直线来画矩形 , 如图所示 。

文章插图
03 【CAD中怎样画矩形?】点击左侧面板的直线指令 , 如图所示 。

文章插图
04 首先画出一条300mm(可根据自己喜好选择)的直线当做矩形的其中一条边 , 如图所示 。

文章插图
05 然后再画出一条500mm的直线当做矩形的另一个边 , 如图所示 。

文章插图
06 然后依据对象捕捉和正交的特性 , 一一连接就可以画出一个长为500mm , 宽为300mm的矩形了 。

文章插图
01
02
03
04
05
06
操作方法2 01 点击左侧面板的矩形指令 , 如图所示 。

文章插图
02 然后系统会提示你指定第一个角点 , 这个可以随便选择 , 关系不大 , 如图所示 。
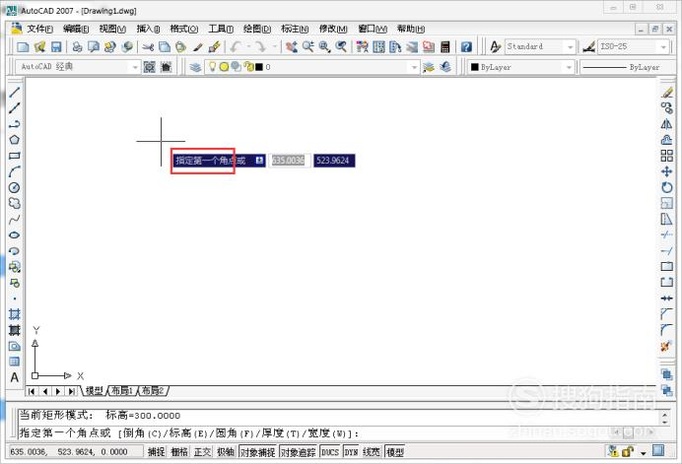
文章插图
03 在键盘中输入“d”(尺寸) , 敲击回车键或者空格键确认 , 如图所示 。

文章插图
04 指定矩形的长度为500mm , 如图所示 。

文章插图
05 指定矩形的宽度为300mm , 如图所示 。

文章插图
06 长度和宽度选择了以后 , 矩形就画出来了 , 如图所示 。

文章插图
以上内容就是CAD中怎样画矩形?的内容啦 , 希望对你有所帮助哦!
推荐阅读
- 怎样使鹤望兰提早开花?有三种方法
- CAD中如何绘制虚线?
- 怎样使用photoshop更换图片内容
- CAD如何使用倒角命令?
- 怎样使用Excel表格里的除法?
- WPS表格中,如何使用“乘”工具录入大数据?
- 怎样去掉电脑开机用户登录界面
- EXCEL中如何快速合并多个单元格
- 怎样使朱顶红一年中多次开花?人为冷藏休眠朱顶红
- WPS表格中,如何使用“选择性粘贴”中的转置?















