使用ps快速调整画面色调风格, 我们可以使用颜色混合模式快速实现文艺调色 。
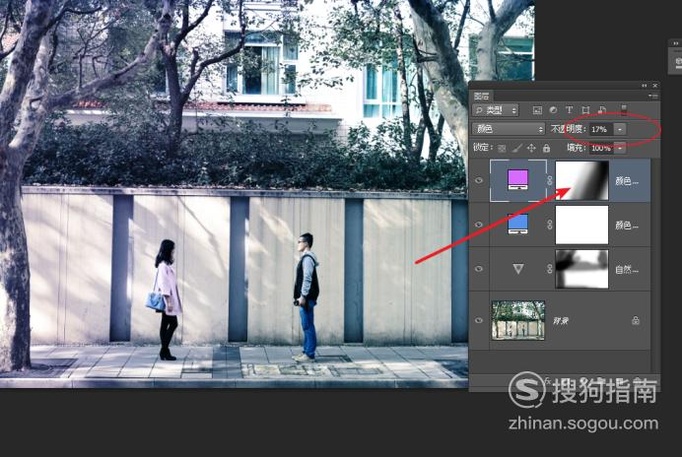
文章插图
工具/材料 Photoshop CS6
操作方法 01 打开我们的素材图像, 查看图像内容 。
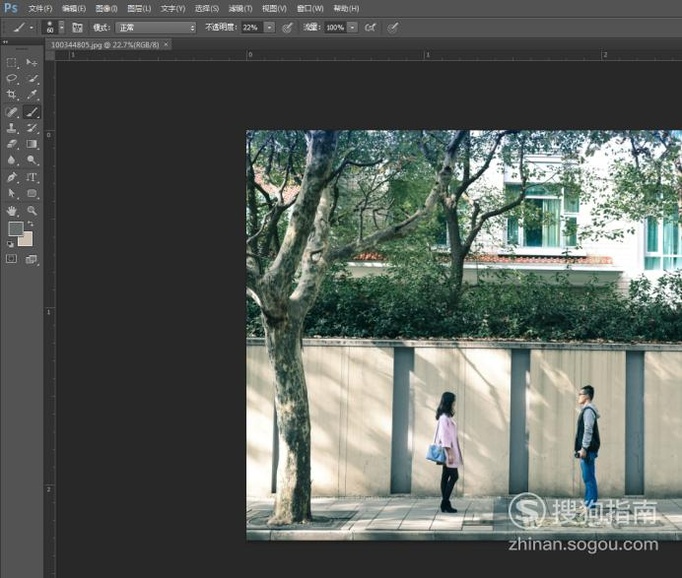
文章插图
02 这里我们创建一个新的调整层, 选择自然饱和度 。
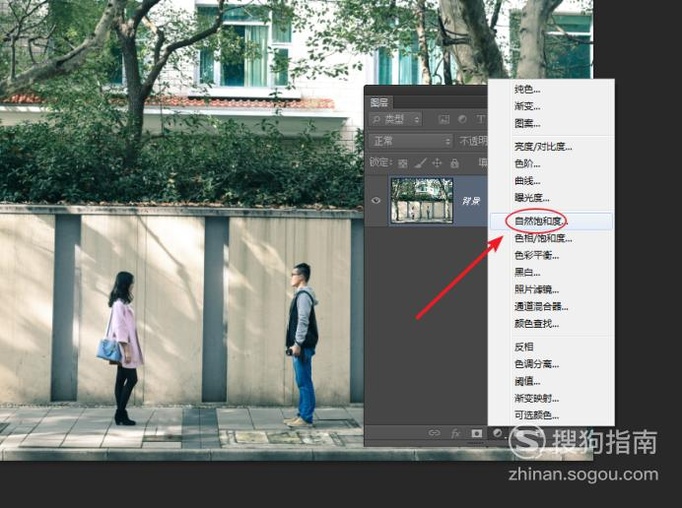
文章插图
03 提高自然饱和度, 降低饱和度参数 。
使我们的画面更泛白, 更具有电影色调 。
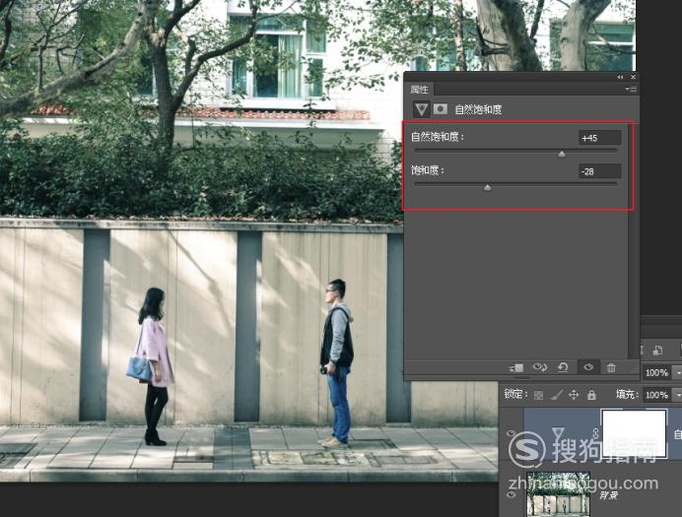
文章插图
04 将我们调整图层的混合模式设为柔光, 加强画面的对比度 。
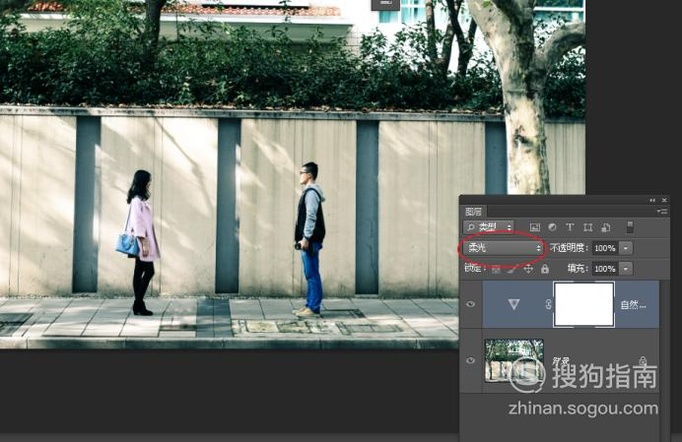
文章插图
05 【如何使用PS快速调整画面色调风格】在我们调整层的蒙版图层上, 快速使用黑色画笔擦除画面上过度深的颜色区域 。
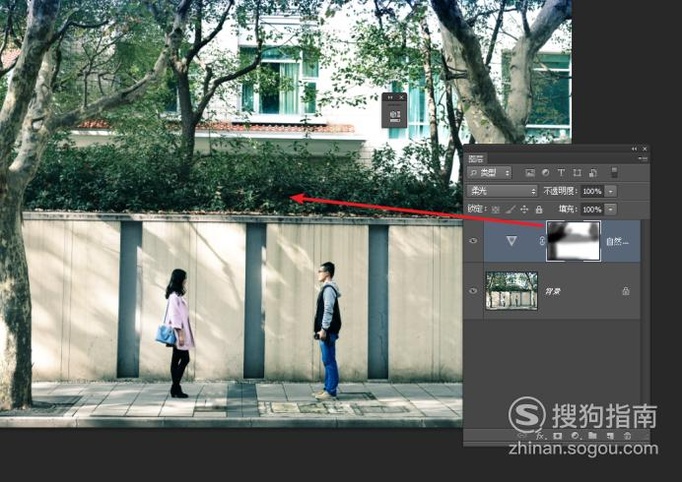
文章插图
06 继续创建调整层, 选择纯色调整层 。
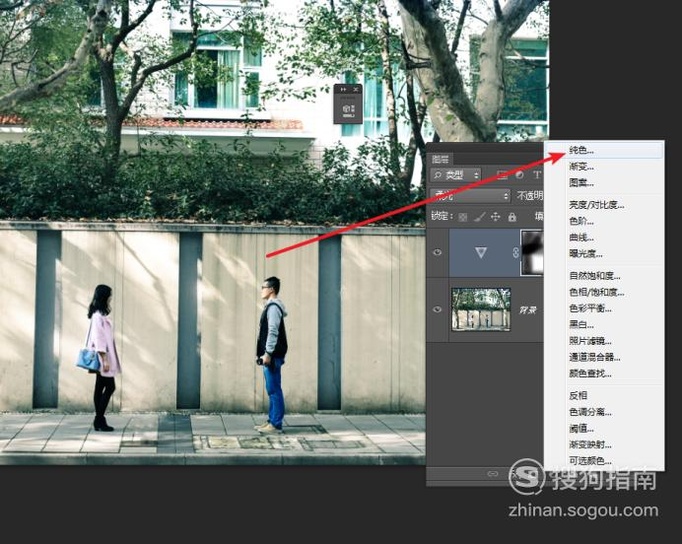
文章插图
07 将我们的颜色调整层颜色设为:#5691ea, 点击确定完成填充 。
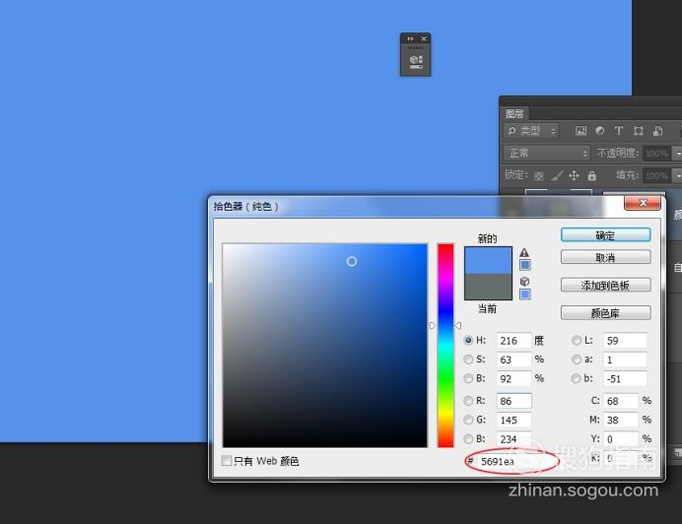
文章插图
08 将我们的颜色调整图层, 混合模式设为颜色 。
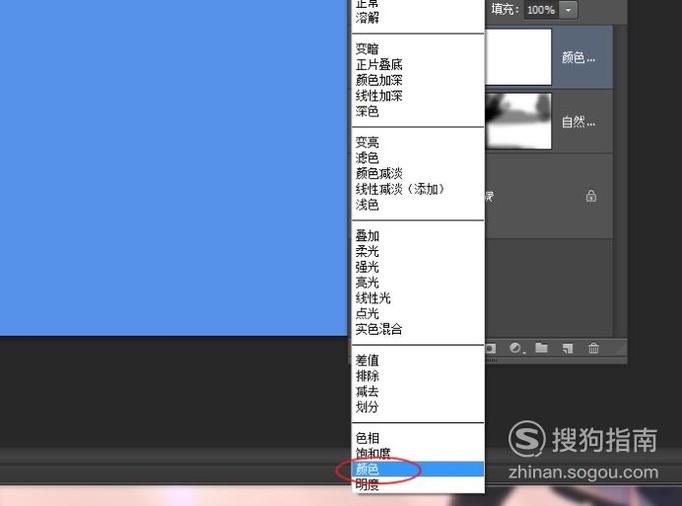
文章插图
09 降低不透明度, 初步完成效果 。

文章插图
10 使用同样方法创建一个新的颜色调整层, 降低不透明度 。
在蒙版上, 快速擦除右边的区域以完成两边分色效果 。
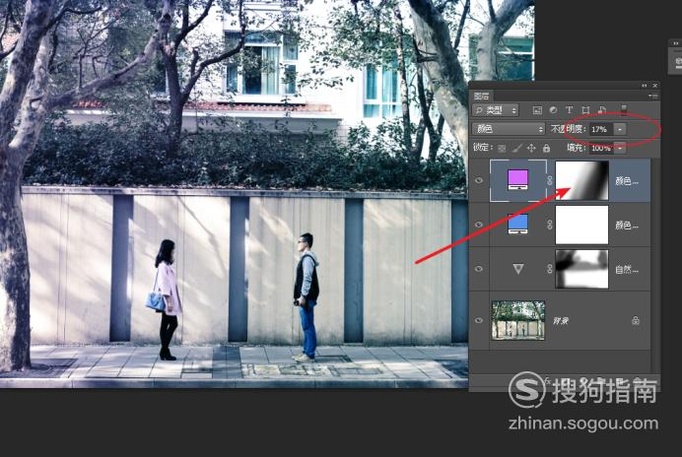
文章插图
以上内容就是如何使用PS快速调整画面色调风格的内容啦, 希望对你有所帮助哦!
推荐阅读
- 如何设置电脑时间和日期?
- 蚂蚁庄园如何关闭提醒,不接收通知
- 腾讯视频播放时怎样锁定,怎样快速截屏
- vivo如何隐藏手机相册、访客模式怎么设置
- QQ如何每日打卡
- 手机QQ如何添加表情包
- 如何延长手机的使用寿命时间
- 如何在百度浏览器应用中服务功能浏览二手车市场
- 如何使用PS去除人物脸上的污渍
- 如何使用PS调整画面中局部颜色而不影响主色调
















