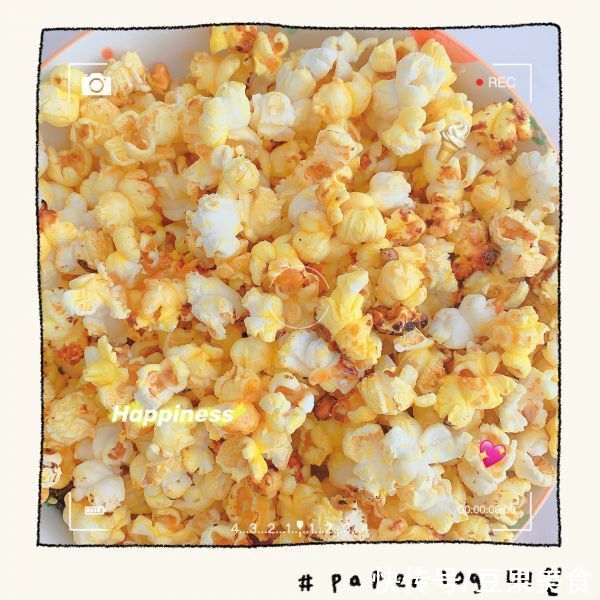ps这款超级厉害的软件,可以对图片进行神奇的处理,是Adobe公司的核心软件之一 。 今天这篇指南就为大家讲授如何使用ps制作积雪文字效果,希望对你有所帮助 。 工具/材料 Adobe Photoshop CC 2017
操作方法 01 新建图层:
运行PS,新建一个图层,大小为500×300,72像素,将背景填充为蓝色 。

文章插图
02 输入文本:
使用文字工具,设置合适的字体和字号以及颜色,在窗口中输入需要的文字 。

文章插图
03 拓展选区:
按住Ctrl键,并点击文字图层缩览图,选中文字图层 。

文章插图
04 点击菜单栏,选项,修改扩展 。

文章插图
05 设置扩展1-2像素

文章插图
06 新建通道:
新建一个通道,使用alt加delete前景色填充为白色 。

文章插图
07 移动选区:使用键盘方向键向右移动适当像素,再向下

文章插图
08 填充选区:
将选区填充为黑色,然后按住Ctrl+D,取消选区 。

文章插图
09 滤镜
在滤镜库中选择喷色描边滤镜,这个在画笔描边里面

文章插图
10 设置参数,参数的设置根据自己文字的大小适当调整即可 。

文章插图
11 再添加一个滤镜,点击底部的添加按钮

文章插图
12 在素描下面选择图章滤镜 。

文章插图
13 设置参数,根据实际情况调整 。

文章插图
14 使用风滤镜,依次点击滤镜风即可

文章插图
15 将图像画布顺时针旋转90°,如图

推荐阅读
- 用photoshop制作蝴蝶云彩效果
- 如何制作流动性文字效果
- 用photoshop制作草坪效果
- 怎么制作雪景效果
- 怎么制作矩阵式链条背景图片
- 大量干辣椒怎样保存大量干辣椒的保存技巧
- 制作玻璃字的方法
- 用photoshop制作旋转的彩色圆环
- 如何制作一张黄色质感花纹背景图片
- 制作奶牛字的方法