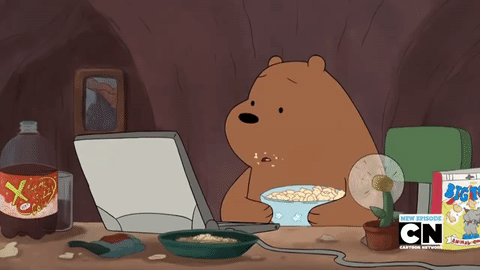wps的怎么复制粘贴?在实际工作中 , 经常需要将普通的文本转换为表格 , 遇到这种情况 , 你一般是如何操作?千万不要告诉我用复制粘贴 , 本期小能手与大家分享2个实用的操作 。
如图 , 如何将文本转换为Word表格?

文章插图
这里分享两种快速实现的方法:
第一种:文本转表格
选中区域 , 点击插入——文本转换为表格 , 在打开的对话框 , 将“列数”设置为“4” , 随后在文字分隔位置中选中【其他字符】 , 之后手动输入对应的符号 , 点击确定即可转换 。

文章插图
第二种:借用Excel中的分列功能
将Word文本复制粘贴到Excel表格中 , 随后选中区域 , 点击数据——数据工具——分列 , 然后打开分列导向 , 在第一步中选择默认步骤 , 在第二步中将分隔符号设置为“其他” , 之后输入对应的符号 , 比如逗号 , 在第三步中 , 选择完成即可 。

文章插图
这时可以为表格添加边框 , 按Ctrl+A选中全表 , 之后点击开始——字体——边框——所有框线 。

文章插图
之后将Excel表格复制到Word文档 , 操作方法:
选中表格区域 , 按住Ctrl键将表格复制Word中即可 。

文章插图
利用上述方法复制表格 , 如果想编辑Word表格 , 直接双击表格打开Excel表格即可重新编辑 。

文章插图
【wps office的怎么复制粘贴?】:以上就是今天要分享的小技巧 , 你会处理了么?
推荐阅读
- 骆驼背上的两个峰起什么作用
- wps office怎么数据透视?
- 删除的wps怎么恢复?
- wps office怎么方框打钩
- wps office的格式怎么用
- 被称为菊月的月份是
- 兵马俑的来历
- 传统节日的意义
- 不惑之年的意思
- 春分的美好象征