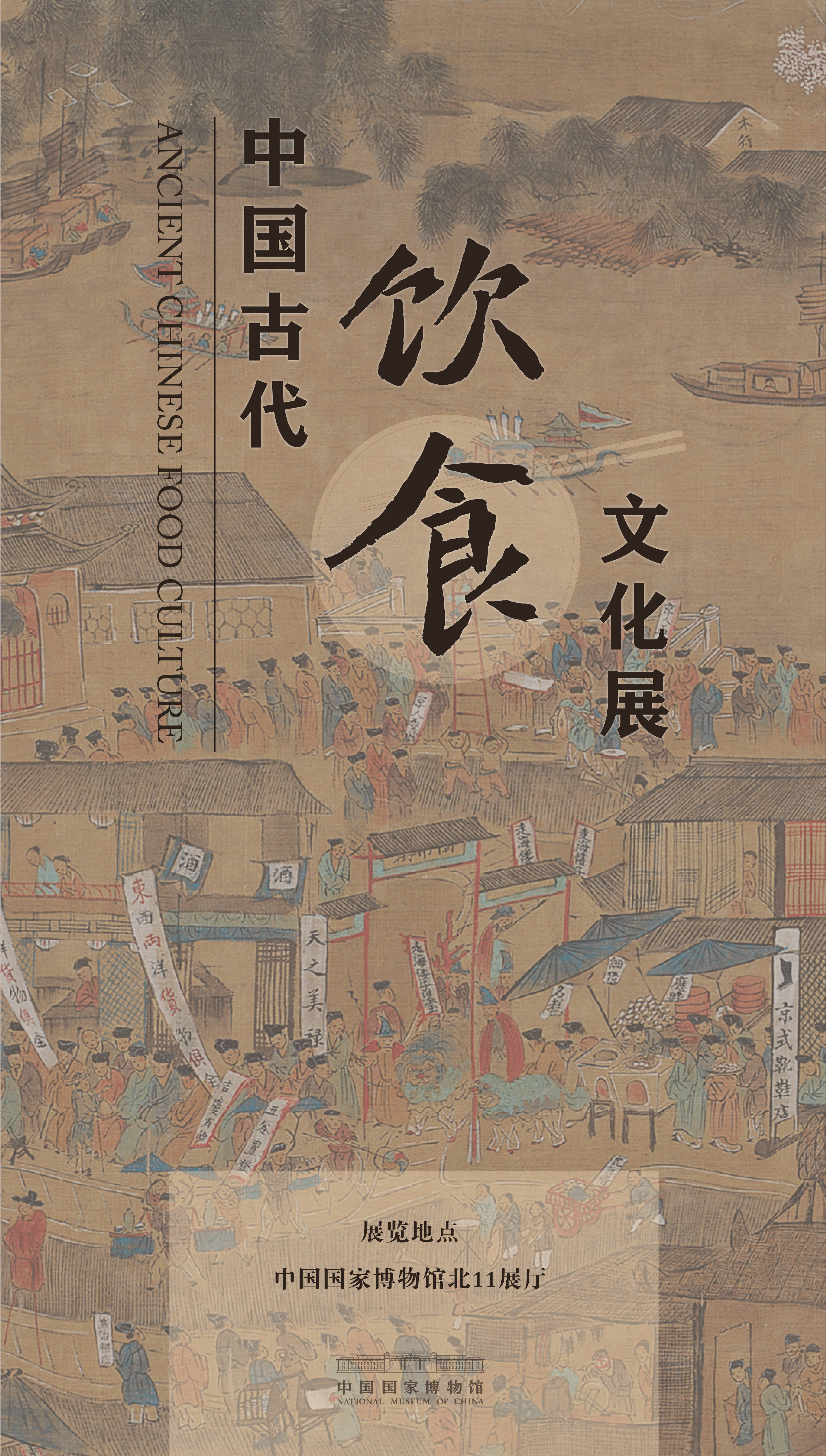我们在使用Excel表格时,为了打印方便往往会将很多内容设置在同一张表格内 。但是,又不想打印时将不同的内容打印到不同的纸上 。那么,这时候我们就要用到Excel中的分页预览模式 。那Excel中如何进行分页预览呢?接下来,我们就一起去看看Excel中进行分页预览的方法 。
步骤如下:
一、如何设置成分页预览
方式一:打开Excel文档,点击上面菜单中的“视图”-》“分页预览”,即可看到效果了 。

文章插图

文章插图
方式二:打开Excel文档,点击文档右下角的快捷图标按钮,即可看到效果了 。

文章插图

文章插图
二、如何取消分页预览的设置
方式一:打开Excel文档,点击上面菜单中的“视图”-》“普通”,即可取消分页预览的设置 。

文章插图

文章插图
【Excel中如何进行分页预览?Excel中进行分页预览的方法】方式二:打开Excel文档,点击文档右下角的快捷图标按钮,即可取消分页预览的设置 。

文章插图

文章插图
关于Excel中进行分页预览的方法就给大家详细介绍到这里了 。如你还不知道Excel中如何进行分页预览,可以试一下上述的方法啊!希望在这里能够帮助到更多有需要的人 。
推荐阅读
- Excel插入分页符的方法和步骤
- 使用Excel制作美观大方的帕累托图的方法
- 在Excel中使用通配符的方法和步骤
- 如何给Excel加密?给Excel加密的方法
- Word转Excel的方法 Word如何转换成Excel
- Excel扇形统计图怎么做?
- Excel中求平均数公式是什么?Excel求平均数的方法
- EXCEL表格如何锁定单元格?
- 如何使用Excel做二级下拉菜单?
- 怎么建立淘宝客计划?如何关闭通用计划?