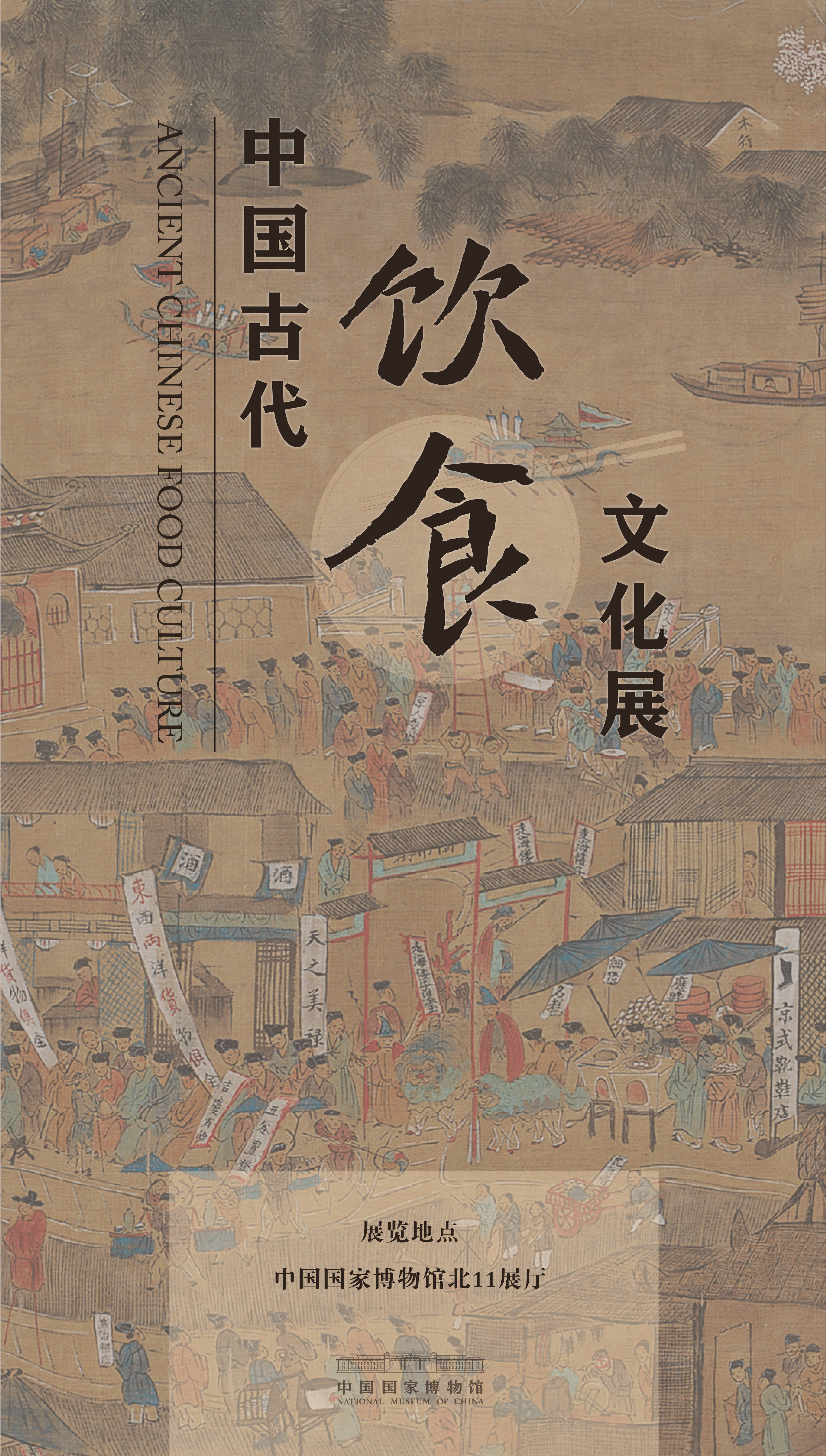上期小编为大家讲到了krita导入图片和导出图片的方式,不知道大家有没有学会呢?还没有学会的小伙伴可以跟着多操作几遍哦,psd格式是大家使用最多的图片格式 。本期内容小编为大家分享krita怎么导出psd格式的图片?一起来看看吧 。

文章插图
krita导出psd格式图片教程如下:
1、首先打开krita软件,进入到绘画界面后,新建一个画布;
2、新建图层1,选择画笔工具,在图层1中绘制一个线稿;
3、新建图层2,图层2为上色图层,选择“魔棒”工具,框选出需要上色的区域;
4、点击颜色库,选择自己喜欢的颜色,然后选择油漆桶工具进行填充;
【krita怎么导出psd格式的图片?krita导出psd格式详细教程!】5、接着再新建一个图层3,在上面刻画下细节,创建这么多图层的目的就是导出psd格式的文件;
6、准备工作完成之后,点击界面上方的“图层”选项,然后在弹出来的下拉框中点击“导入/导出”选项;
7、在弹出的子菜单中点击“导出图层组”选项,接着在新弹出来的图像设置界面选择导出的文件格式为“PSD”格式,并且设置好文件的保存位置,点击确定即可 。
以上就是小编分享的“krita怎么导出psd格式的图片?krita导出psd格式详细教程!”相关内容 。希望以上内容能对您有所帮助,小伙伴们我们下期再见哦~
推荐阅读
- krita怎么导入参考图片?krita怎么导出图片?
- krita怎么制作动画?krita新手入门动画教程解析!
- 多裂蒲公英多少钱一斤?怎么挑选多裂蒲公英?
- 手绘插画怎么上色?手绘插画用什么颜料?
- 扶桑花黄叶怎么办?扶桑开花技术交流
- krita备份文件有哪些?krita保存文件选择哪种备份文件?
- krita文件没保存怎么恢复?krita闪退文件怎么找回?
- 画世界色环怎么用?画世界色环怎么取色?
- 草图大师 Sketchup怎么安装?草图大师详细安装教程!
- 画世界如何调色?画世界色相怎么调?