怎样才能让WPS表格中的日期统一格式?这里与大家分享一下具体的操作方法 。 工具/材料 wps表格
操作方法 01 打开一张日期格式不统一的表格 。

文章插图
02 【WPS表格统一日期格式】选中空白的一列 。

文章插图
03 右击选择“设置单元格格式”选项 。

文章插图
04 在弹出的“单元格格式”窗口中点击“常规”-“自定义”选项 。

文章插图
05 在“自定义”的右侧类型中输入“yyyy-mm-dd”并点击“确定”按钮 。
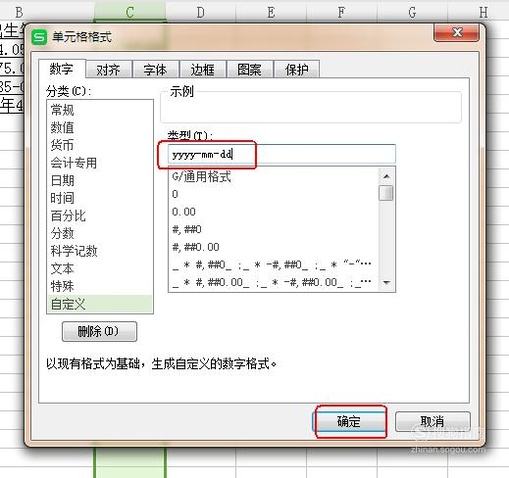
文章插图
06 点击C2单元格 。
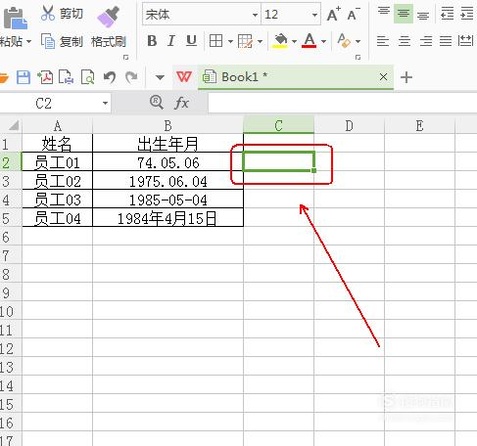
文章插图
07 在C2单元格中输入公式:=VALUE(SUBSTITUTE(B2,".","-"))并回车 。

文章插图
08 将光标放在C2单元格的右下角 。

文章插图
09 点击鼠标左键并下拉 , 如图所示 。

文章插图

文章插图
10 右击鼠标 , 在弹出的菜单中点选“复制”选项 。

文章插图
11 点击B2单元格 。

文章插图
12 右击B2单元格 , 在弹出的菜单栏中选择“选择性粘贴”选项

文章插图
13 在“选择性粘贴”窗口中点选“值和数字格式”并点击“确定”按钮 。

文章插图
14 删除C列的数据 。

文章插图
15 最终结果 。

文章插图
以上内容就是WPS表格统一日期格式的内容啦 , 希望对你有所帮助哦!
推荐阅读
- WPS表格中如何使用“数字筛选”的“与”工具?
- wps表格中如何给单元格画斜线?
- WPS表格中,如何进行“数字筛选”?
- WPS表格中如何进行条件筛选?
- WPS表格中如何根据颜色筛选数据?
- word快速将一个表格按行拆分成两个表格技巧!
- Excel表格中如何一键将日期改为星期
- 如何将表格以邮件正文而非附件的形式发送?
- wps Excel菜单栏恢复快捷符号不见了怎么办
- wps Excel菜单栏撤销快捷符号不见了怎么办














